O Phonebook é uma grande alternativa para gerenciar os contatos no Android, com uma interface bastante intuitiva e um recurso para registrar atividades, que armazena as informações de chamadas e mensagens. O programa também exibe informações como aniversários que se aproximam, chamadas perdidas e mensagens de texto não lidas.
O Phonebook 2.0 foi um das 50 aplicações apuradas para a segunda ronda do concurso e dá uma nova dimensão à forma como os contactos são armazenados, acedidos e relacionados. O programa pode adicionar um grande número de informações para os contatos, como endereço de e-mail, endereço físico, data de aniversário, site, além de telefone móvel, do trabalho e de casa. As informações ampliam as possibilidades com o Phonebook,pois o programa pode além de chamar o número do contato, enviar e-mail(selecionando algum aplicativo instalado), mostrar o mapa com oendereço da pessoa e um histórico de atividade, onde toda a interaçãodo usuário é registrada.
Uma função interessante do Phonebook é o lembrete de aniversários, que apresenta uma contagem regressiva para o aniversário de um contato, evitando esquecer de dar os parabéns a um amigo ou conhecido. (Via Infor Abril)
Preço: Grátis
Site: http://www.voxmobili.com/products/phonebook20/
Download:
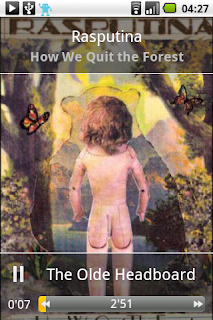
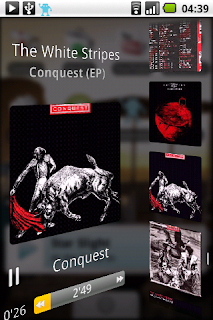
RockOn Music Player é um player de música para Android com uma interface agradável e a navegação pode ser feita utilizando as capas dos álbuns. Ele ele exibe as músicas em 2D. No painel da esquerda é a faixa que está tocando com os controles da música, à direita é uma lista de álbuns no cartão de memória SD. Deslize o sobre o painel direito e assim trará os álbuns para frente. Você também pode atualizar as capas pela internet.
Prós
- Boa interface e navegação
- Encontrar e baixa álbuns automaticamente
- Salvar playlists e compartilhar
- Multi-tarefas. Tocar música em segundo plano enquanto você utiliza outros aplicativos Android
Cons
- Descobrir capas de álbuns automática necessita de ajustes manuais para obter os melhores resultados
- Utiliza muito do processador, funciona melhor em telefones Android com maiores capacidades de processamento ou armazenamento de mais memória interna.
Finalmente a Vivo liberou a atualização do Android 2.1 para o Milestone. Porém, não foi tão fácil assim como a Vivo prometeu. A operadora informou, via blog oficial, que a versão 2.1 do Android estaria disponível aos Milestone via OTA (Over The Air) a partir de 1/05/2010. O que não aconteceu, mas não se preocupe pois o Blogão Mobile vai ensinar como atualizar seu aparelho!
Vale lembrar que o tutorial abaixo é válido para qualquer Milestone, independemente da operadora.
Guia de Instalação da versão Retail do Brasil
Programas necessários:
- Instale: Motorola Driver Installation - Windows (32bit / 64bits);
- Instale: RSD Lite 4.6;
- Baixe: A Imagem do Android 2.1.
Procedimento:
- No seu aparelho acesse: Configurações/Aplicativos/Desenvolvimento/Ative Depuração USB e plugue o Milestone no seu computador, logicamente utilizando seu cabo USB
- Aguarde enquanto o Windows instalar os drives e deixar tudo configurado.
- Execute o RDS Lite e em seguida deve aparecer na tabela o device A853, caso não apareça, desplugue o cabo USB e plugue novamente, quando conectar selecione o modo USB "Phone Portal".
- Descompacte a Imagem do Android 2.1 que você baixou e selecione na caixa de texto, depois clique em Start.
Nota 1 : Caso o RDS Lite pedir para ligar o Milestone de forma manual, NÃO faça e ESPERE até aparecer a mensagem "Finished e PASS".
Nota 2: É normal reiniciar o aparelho em pelos menos 3 vez. Todo procedimento leva em média 10 minutos.
- Agora vá curtir seu aparelho e aproveitar as novidades.
Algumas melhorias percebidas:
- Possibilidade de configurar o Google Maps como papel de parede;
- Até 9 telas iniciais contra 3 da versão anterior e ainda uma barrinha pontilhada no topo da tela ajuda a não se perder entre elas;
- Nova galeria de imagens em 3D, agora também com possibilidade de enviar fotos para o Picasa;
- Papéis de parede animados e interativos;
- Gerenciador de Bateria continua (da versão 2.0.1);
- Google Maps agora aceita multitoque;
- Movimentação entre home screens está muito mais fluida e suave do que as versões anteriores, mas inda não está perfeita. A movimentação no menu dos itens, no entanto, continua meio travada. - Calculadora continua a mesma;
- Software da câmera está melhor e mais bonito. Agora há 2 atalhos separados para Câmera e Filmadora no Menu;
- Corretor de palavras em português;
- Widget do Youtube agora mostra uma sugestão de vídeo;
- Outro ícone, chamado "Todos os Vídeos", reúne apenas os arquivos de vídeo existente no aparelho, usando interface igual a da Galeria de Imagens;
- Há um ícone chamado "Central de Ajuda", reunindo todos os Helps e tutoriais;
- A duração da bateria melhorou muito;
- O update.zip (rooter da versão anterior) não funciona no 2.1. Porém você pode efetuar segundo o tutorial ""
Boa Sorte!
Quem utiliza muito a câmera do seu Android deve gostar deste aplicativo, já que ele é uma maneira mais fácil de enviar fotos para algum lugar. O PixelPipe permite que você envie fotos para alguns sites como o Twitpic, Flickr, blogs e outros. Quando você tira uma foto, Pixelpipe vai agora te dar um menu de imediato para adicionar um título, legenda e marcações para a imagem, em seguida, permitir que você escolha qual social redes que deseja carregar a imagem.
Também incluído a capacidade de publicar imagens automaticamente em segundo plano depois de terem sido tiradas. Pixelpipe é uma aplicação que trabalha com texto, áudio, vídeo e arquivos de imagem para 120 diferentes redes sociais, blogs e sites.
As características incluem:
- Carregar uma vez e múltipla distribuição, sem necessidade de enviar para cada destino individualmente
- Capacidade de adicionar e configurar os destinos a partir do telefone ou on-line em Pixelpipe.com
- Aplicações para computador gratuitas disponível para Mac OS X, Windows e Linux
- Envio em segundo plano
- Preservação da geotags quando estiver disponível
Serviços suportados incluem:
Foto & Video: Flickr, Picasa, YouTube, Photobucket, Nokia Ovi, Phanfare, Smugmug, vimeo, ImageShack Pikeo, webshots, kyte, FotoTime, Zooomr, Fotki, 23HQ, 72 fotos, ipernity, Viddler, Shutterfly, PhotoBox, Kodak Gallery , Windows Live, Mobypicture & Menalto Galeria
Micro-Blog: Twitter, FriendFeed, Pownce, TwitPic, Seesmic
Redes Sociais: Facebook, Friendster, imeem, Vox, Bebo Hyves
Blogs: Blogger, TypePad, WordPress, tumbler, LiveJournal, Atom, MetaWeblog, MovableType
Widgets: imageloop
Armazenamento on-line: box.net, Acrobat.com
Genéricos: FTP, E-mail
Dica: No Pixelpipe é possível filtrar para quais serviços deseja enviar seus arquivos de forma fácil. Por exemplo, suponha que você tenha cadastrado 5 contas diferentes mas deseja enviar uma foto para apenas dois, por exemplo Flickr e Facebook. Basta acrescentar “@fl @fb e o título da foto” Pronto, as fotos só serão enviadas para este dois serviços.
Site: Pixelpipe.com
Download:
Ainda não encontrou o navegador pefeito para você e para seu telefone Android? O Skyfire pode ser o que você procura! A Skyfire Labs anunciou o lançamento do Skyfire 2.0, a primeira versão de seu navegador web para dispositivos móveis compatível com o sistema operacional Android.
Entre os principais recursos do browser estão a navegação com abas (até 8 simultâneamente), possibilidade de escolha entre as versões “desktop” ou “mobile” de um site, multitouch (utiliza mais de um toque em sua navegação), navegação anônima (com limpeza automática do histórico ao sair do navegador), reprodução de vídeos em flash e uma opção para facilitar o compartilhamento de vídeos e páginas em redes sociais.
O Skyfire 2.0 trabalh em aparelhos com o sistema operacional Android 1.5 ou superior. A versão anterior, 1.5, rodava apenas em aparelhos com o Windows Mobile ou Symbian, porém ela executa flash perfeitamente diferente da versão mais atual para Android.
Preço: Grátis
Site para mais informações e download: Pelo celular http://m.skyfire.com ou pelo computador http://get.skyfire.com/dl_android.php
Download:
Agora o Android possui uma aplicativo ofical para acessa o Twitter. Com o novo aplicativo, além de fotos e links, será possível compartilhar informações e ver a localização da origem do "tweet" em um mapa com a ajuda do Google Maps.
Também está incluso um "widget" para a tela inicial e integração com o livro de endereços, para facilitar o envio de mensagens. A má notícia (que não é novidade) é que só roda em aparelhos com a versão 2.1 do sistema operacional. A empresa não pretende dar suporte a outras versões do Android e recomenda que usuários das versões antigas utilizem o http://mobile.twitter.com/.
Abaixo vemos um vídeo do aplicativo em acão:
Preço: Grátis
Mais informações: Blog do Twitter
Download:
Todo bom usuário do Android instala vários aplicativos, mas caso você venha perdê-lo, enviá-lo para reparou ou qualquer outro outra causa que você possa perder seus apps certamente é um problema. O Titanium Backup é uma aplicativo obrigatório que irá não só fazer backup de seus aplicativos, mas também de todos seus dados associados com a aplicação e os detalhes de entrada na Market. Veja a seguir o que siginifica tudo isso.
Backup de Apps
Vai verificar todos os seus aplicativos instalados e você pode clicar em cada aplicativo para fazer o backup individual ou de todos de uma só vez.
Backup de dados
Quando você restaurar o aplicativo, todas as configurações ou dados associados com o aplicativo estará lá se você usar esta opção.
Backup de Entrada na Android Marker
Esta opção é importante, pois quando você for na Android Market irá aparecer como instalados todos seus aplicativos pagos e gratuitos, se você não utilizar esta opção não irá receber alertas de atualizações.
Versões gratuitas e pagas
Existe uma versão grátis no Market que lhe dá a maioria das funções. No entanto recomendo vivamente a versão paga. Quando você dirige ao Market para encontrar Titanium Backup você só verá a versão gratuita. Você precisa doar conforme as instruções de aplicação para obter um serial e liberar a versão completa. A versão paga dá-lhe uma experiência muito mais rápido e melhores opções de restauração.
Filtros
Você pode filtrar rapidamente e facilmente seus aplicativos por nome ou status. E ele se integra com Apps Organizador para que você também pode filtrar por rótulos. Isto torna a gestão das aplicações simples e rápida.
Só para tornar a vida mais simples e isso é sempre uma coisa boa quando se trata de gerir as suas aplicações.
Nota: É necessário ter acesso Root.
Preço: Grátis ou Versão completa: US $ 5,99
Site: http://matrixrewriter.com/android/
Download:


O Android ainda possui um defeito, seus aplicativos só podem ser instalados na memória princial, limitando a quantidade a quantidades de apps que podemos instalar. O Apps2sd resolve este problema, você vai poder instalar no seu cartão de memória.
Requisitos:
- O acesso como Root
- Ter instalado busybox
- ADB
- Execute um backup completo do sistema
- Faça um backup do cartão microSD
Programas necessários:
- É preciso fazer o download deste arquivo: http://www.megaupload.com/?d=OVLG87PU
- Programa de particionamento pode ser "Paragon Partition Magic"
Guia de Instalação
- Formate o cartão de memória do Milestone (Menu/Configurações/Cartão SD e Armazenamento). Ligue o seu telefone no computador pelo modo de gerenciamento do cartão SD.
- Com o Paragon Partition Magic execute os seguintes passos:
1- Vamos ligar o telefone no modo de armazenamento
2- Nós abrimos o Partition Magic.
3- Criar as partições seguinte
B- EXT2 .- O resto do espaço (deve ser de cerca de 625 mb) (essa partição é usada para armazenamento de aplicações)
- app2sd.zip descompactar o arquivo que você baixou.
- Conctamos o telefone no computador e passe o módulo "ext2.ko" e o arquivo "mot_boot_mode_script" para a raiz da memória
- Agora selecione o modo de gerenciamento USB para nenhum
- abra um rompt de comando (cmd)
- execute os seguintes comandos, um por um para carregar o módulo e criar a pasta onde as aplicações serão instaladas.
adb shell
su
cp /sdcard/ext2.ko /data/ext2.ko
insmod /data/ext2.ko
mkdir /data/sdapp
mount -t ext2 /dev/block/mmcblk0p2 /data/sdapp
- Execute os seguintes comandos, um por um para mover os aplicativos do SD e crie um backup do mesmo
cp /data/app/* /data/sdapp/
mkdir /sdcard/appsbackup
cp /data/app/* /sdcard/appsbackup
exit
exit
- Execute os seguintes comandos, um por um para apagar a pasta onde os aplicativos são originalmente instalados e montar a nova partição criada no passo anterior
rm-r / data / app
umount / dados sdapp /
mount-t ext2 / dev/block/mmcblk0p2 / dados sdapp /
- Conecte seu telefone novamente no gerenciamento do cartão de memória e verifique se o backup dos aplicativos estão na pasta appsbackup.
- Os seguintes comandos irão servir para apagar os aplicativos salvos na memória interna do Milestone
rm -r /data/app
umount /data/sdapp
mount -t ext2 /dev/block/mmcblk0p2 /data/sdapp
- Os seguintes comandos irão servir para criar o symlink e adicionar as permissões necessárias
ls /data/sdapp
ln -s /data/sdapp /data/app
chmod 644 /data/sdapp/*
busybox chown -h 1000:1000 /data/app
busybox chown 1000:1000 /data/sdapp/*
busybox chown 1000:1000 /data/sdapp
- Os seguintes comandos irão servir para que o sistema carregue o módulo da partição ext2 a cada vez que for inicializado
mount -o remount,rw / /system
mv /system/bin/mot_boot_mode /system/bin/mot_boot_mode.bin
cp /sdcard/mot_boot_mode_script /system/bin/mot_boot_mode
chmod 755 /system/bin/mot_boot_mode
- O comando seguite irá reiniciar seu Milestone
reboot
Notas:
Realizar backup de apps instaladoss
de adb execute os seguintes comandos, um por um
mount / SDCard
dd if=/dev/block/mmcblk0p2 of=/sdcard/apps2sd.img
Restaurar backup de apps instaladas
de adb execute os seguintes comandos, um por um
mount / SDCard
dd if=/sdcard/apps2sd.img of=/dev/block/mmcblk0p2
Boa Sorte!
ADB é sigla de "Android Debugging Bridge". É uma ferramenta que vem junto com o SDK do Android e nos permite acessar e controlar um dispositivo Android a partir de um computador. Em última análise, servirá para todos os tipos de atualizações e backups para o nosso telefone, uma vez esteja com acesso ao root.
Guia de Instalação
Passo 1: Baixe o SDK a partir da página do Google
Etapa 2: Extrair os dados onde você desejar. Por exemplo, em C:\android
Etapa 3: Definir o caminho no android.
Aqui nós temos duas maneiras de fazer
Primeira opção: A travez CMD.
Abra um CMD e digite o seguinte: "set PATH=%PATH%;c:\android\android-sdk-windows\tools"sem aspas.
ESCLARECIMENTO: O que está em negrito é onde você descompactou o SDK
Segunda Opção:
No XP
Botão direito do mouse em Meu Computador e clique em Propriedades
Clique em avançado
Clique em Variáveis de Ambiente
Verifique a variável path e clique no botão Editar
Marquea variável no final de tudo ";c:\android\android-sdk-windows\tools" sem aspas
ESCLARECIMENTO: O que está em negrito é onde você descompactou o SDK
No Vista e Windows 7
Vá em Start
Clique com o botão direito do mouse em COmputador
Clique em Propriedades
Clique em Configurações Avançadas do Sistema
Clique em avançado
clique em Variáveis de Ambiente
Marque a variável path e clique no botão Editar
Adicione a variável no final de tudo ";c:\android\android-sdk-windows\tools"sem aspas
ESCLARECIMENTO: O que está em negrito é onde você descompactou o SDK
Passo 4:
Execute o arquivo SDK Setup.exe que está dentro da pasta android-sdk-windows e você deve ver uma imagem como esta:
Agora vamos as configurações e marque a caixa “Force https://... para buscar sources.list usando http:// ..." e pressione o botão "Save & Apply"
Depois, vamos onde diz "Available packages" precione o botão "Refresh" e devemos receber algo parecido com isto:
Marque todos os pacotes e pressione "install selected"
Passo 5:
Depois de uma longa espera para baixar o 900 MB e ter instalado os drivers do dispositivo admistrador windows (telefone deve estar ligado).
Os drivers estão em c:\android\android-sdk-windowsusb_driver\
ESCLARECIMENTO: O que está em negrito é onde você descompactou o SDK
Passo 6: Pronto só permanece aberto CMD e execute o comando "adb" sem aspas
Deixo para terminar um comando básico do ADB
"adb" Inicia o adb
"adb devices" Ele mostra se o seu celular está ligado
"Adb shell" te coloca dentro seu telefone
E para os especialistas deixo uma lista completa dos comandos adb
Esse comandos podem MATAR seu aparelho! Só use quem tem alguma experiência!
Android Debug Bridge version 1.0.20
-d - directs command to the only connected USB device
returns an error if more than one USB device is present.
-e - directs command to the only running emulator.
returns an error if more than one emulator is running.
-s
the given serial number
-p
a relative/absolute path to a product
out directory like 'out/target/product/sooner'.
If -p is not specified, the ANDROID_PRODUCT_OUT
environment variable is used, which must
be an absolute path.
devices - list all connected devices
device commands:
adb push
adb pull
Para maiores informações: rootyourdroid
Busybox é algo que você instala no seu Milestone para habilitar alguns comandos úteis para Linux /UNIX. É necessário do BusyBox instalado, pois alguns comandos não estão disponíveis para você e poderá precisar deles para algumas tarefas ao acesso Root.
Aqui estão algumas informações sobre o BusyBox
Busybox é uma ferramenta útil, um pacote de applets que adiciona novas ferramentas Unix que são de outra falta na shell Android. Busybox permite que você execute mais avançados comandos mais avançados no seu Android. Isso é bom, certo? Sim, é, e para alguns, é absolutamente necessário.
Como sempre, antes de mergulhar em qualquer um dos nossos guias, consulte o nosso aviso legal. Nós não somos responsáveis pelos resultados de realizar qualquer tarefa no site.
Requisitos:
- Root
- Micro SD Card inserido no Milestone
- busybox.zip
- Cabo de dados USB
- Motorola ADB Driver
- Android Debug Bridge (ADB
Guia de Instalação:
Etapa 1: Conexão do PC
Usando o método encontrado na guia Debugging USB, ligue o Milestone em um PC via USB permitindo a depuração.
Etapa 2: Prepare Arquivos Busybox
Faça o download do busybox.zip e extraí-lo para o Android SDK na pasta de ferramentas (tools).
Caminho (:\android\tools)
Passo 3: Comandos ADB
Usando o método encontrado no Android Debug Bridge, abra Prompt de Comando e aponte-o para sua pasta do Android SDK tools (:\android\tools). Depois de cada linha, pressione ENTER para introduzir o comando.
- Execute 'adb push c:\android\tools\busybox /sdcard/busybox'
- Execute 'adb shell'
- Execute 'su'
- Execute 'mount -o remount,rw -t yaffs2 /dev/block/mtdblock7 /system' (mtdblock7 for south american Milestones, mtdblock6 for European ones)
- Execute 'cat /sdcard/busybox > /system/bin/busybox && chmod 700 /system/bin/busybox'
- Execute 'sync'
- Execute 'mount -o remount,ro -t yaffs2 /dev/block/mtdblock7 /system'
Como sabe se instalou corretamente?
- Execute "adb shell"
- Execute "su"
- Execute "busybox"
Deve aparecer isso:
BusyBox v1.15.2 (2009-12-12 21:02:34 CST) multi-call binary
Copyright (C) 1998-2008 Erik Andersen, Rob Landley, Denys Vlasenko
and others. Licensed under GPLv2.
See source distribution for full notice.
Pronto!
Fonte: alldroid
Para instalar em outro Android: Busybox Installation Steps on Jailbroken Android
Uma boa opção para quem utiliza o teclado virtual no Android é utilizar o HTC IME, portado de um aparelho HTC. O teclado funciona em todas resoluções, porém há alguns aparelhos Samsung que não funcionam deviado a biblioteca de arquivos da HTC. Já foi testado no Milestone funcionando até mesmo em modo paisagem!
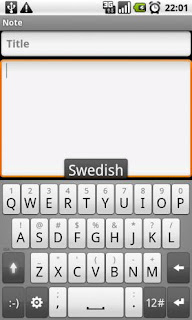
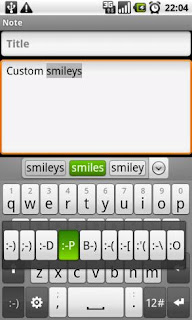
Além da bela interface do teclado, outro aspecto que chama atenção é o seu dicionário em português com direito a auto-completar se você achar necessário. Segue um vídeo abaixo ensinado a instalar em um Milestone.
Guia de Instalação:
- Faça o download e descompacte o arquivo de acordo com as especificações do seu aparelho:
Versão de alta resolução
Versão de baixa resolução para Android 1.6 ou superior
Versão de baixa resolução para Android 1.5
- Instale os dois apks (HTC_IME & Clicker)
- Agora vá em Menu -> Configurações -> Idioma e Teclado. Ative "HTC_IME mod" e/ou desmarque a opção "Teclado Android"
- Para alterar o teclado, pressione e segure a tecla inferior esquerda no teclado de valores ou qualquer campo de entrada. Selecione o método de entrada no menu.
Para saber de mais atualizações e informações confira o seguinte link: Fórum xda-developers

















